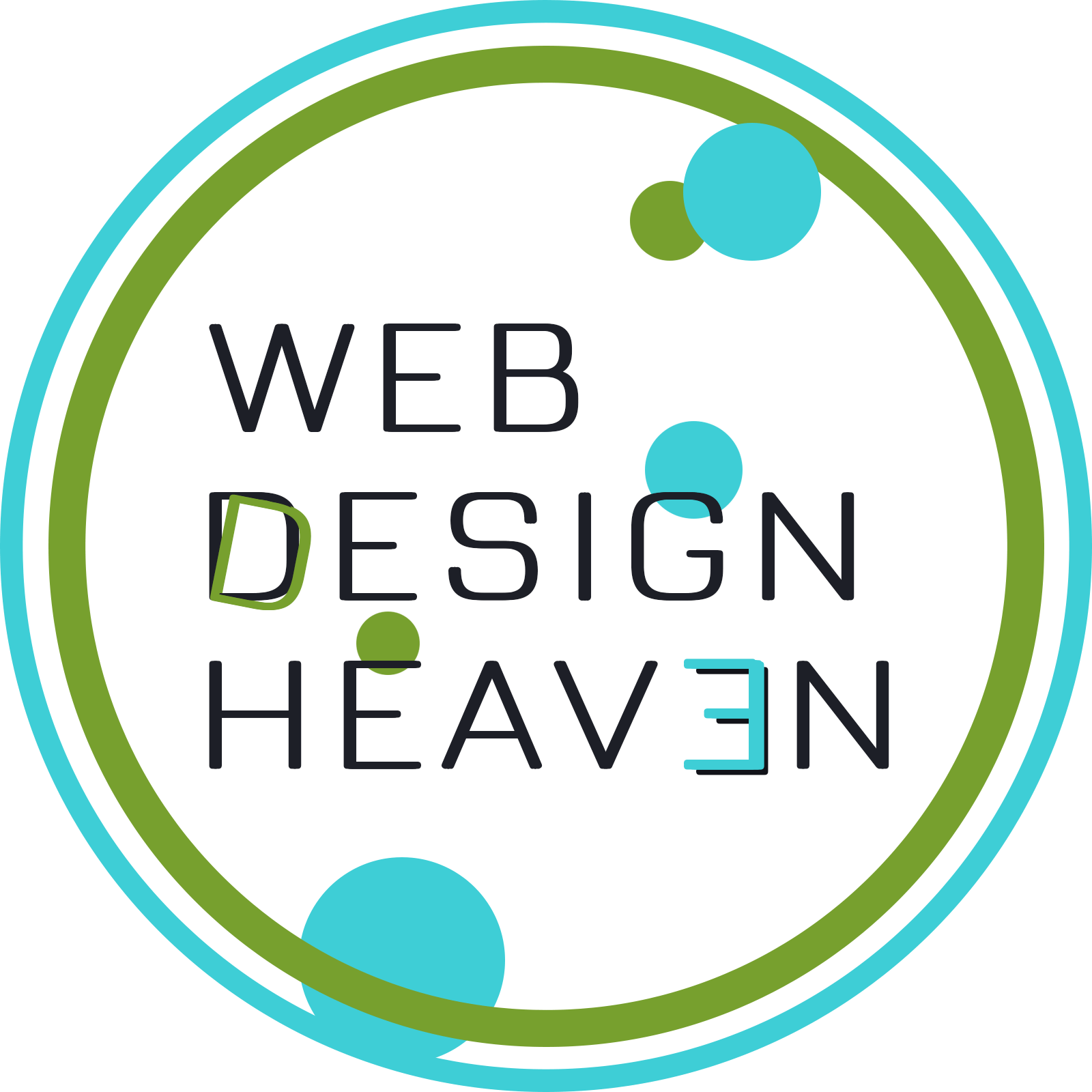Hi , welcome to your dashboard!
What would you like to do? Choose an option below!
1. Log In to Your WordPress Dashboard
- Open your web browser and go to your WordPress login page:
http://swaysecurity.com/ss2292. - Enter your username and password.
- Click the Log In button.
2. Navigate to the Pages Section
- Once logged in, look at the left-hand menu.
- Click on Pages.
3. Add a New Page
- In the Pages section, click the Add New button at the top of the screen.
4. Enter Page Title and Content
- Title: Enter a title for your page in the Add Title field. This title will appear as the heading on the page.
- Content: Add your content in the block editor area below. You can add text, images, links, and other media.
- Text: Type directly into the editor.
- Images: Click the Add Media button to upload or select images from your media library.
- Blocks: Use the + button to add various content blocks (paragraphs, headings, lists, etc.).
5. Customize Page Layout (Optional)
- Block Settings: Click on any block and use the right sidebar to adjust its settings (e.g., font size, alignment).
- Page Attributes: In the right sidebar, under the Page Attributes section, you can choose a parent page or a template (if your theme supports different page templates).
6. Set Featured Image (Optional)
- Scroll down to the Featured Image section in the right sidebar.
- Click Set featured image to upload or choose an image from the media library.
7. Preview Your Page
- Click the Preview button at the top of the page to see how your page will look when published.
- A preview window will open in a new tab.
8. Publish Your Page
- After reviewing the preview, go back to the editor tab.
- Click the Publish button in the top right corner.
- Confirm by clicking Publish again if prompted.
9. View Your New Page
- After publishing, click the View Page link to see your new page live on your website.
10. Add Your Page to the Navigation Menu
- Go to Appearance > Menus from the left-hand menu.
- Select the menu to edit or create a new menu.
- Check the box next to the newly created page and click Add to Menu.
- Drag and drop to arrange the menu items.
- Click Save Menu.
1. Log In to Your WordPress Dashboard
- Open your web browser and navigate to your WordPress login page:
http://swaysecurity.com/ss2292. - Enter your Username and Password.
- Click the Log In button.
2. Navigate to the Media Library
- Once logged in, look at the left-hand menu in the dashboard.
- Click on Media. This will take you to the Media Library where all your images, videos, and other media files are stored.
3. Open the Add New Media Page
- In the Media Library, click the Add New button at the top of the screen.
4. Upload an Image
- Drag and Drop: Drag the image file from your computer and drop it into the upload area.
- Select Files: Click the Select Files button to open your computer’s file browser. Navigate to the image you want to upload, select it, and click Open.
5. Edit Image Details
- Once the image is uploaded, a thumbnail will appear in the Media Library.
- Click on the image thumbnail to open the Attachment Details screen.
- Here you can edit the image’s metadata:
- Title: The name of the image file.
- Caption: A short text description displayed below the image.
- Alt Text: Descriptive text for accessibility and SEO (search engine optimization).
- Description: Additional details about the image.
6. Save Changes (Optional)
- After editing the details, changes are saved automatically, but you can review them before closing the dialog.
- Click the X in the top-right corner to close the Attachment Details window.
7. Insert the Image into Content (Optional)
- If you are adding this image to a post or page, go to the editor where you want to insert the image.
- Click the + button to add a new block.
- Select the Image block from the block selector.
- Click Media Library in the Image block options.
- Choose the image you uploaded from the Media Library and click Select.
8. Manage Media Library
- To view all uploaded images, return to Media > Library.
- Use the search bar to find specific images.
- Filter media by type (image, video, etc.) or by date.
- Click on the Image Gallery widget to open its settings in the left panel.
- Click Add Images under the Images section.
- The WordPress Media Library will open. Here, you can:
- Upload New Images: Click the Upload Files tab, then drag and drop images from your computer or click Select Files to upload.
- Select Existing Images: Click the Media Library tab, then select the images you want to add to the gallery.
- Once you’ve selected all the images, click the Create a new gallery button at the bottom right.
- A Edit Gallery window will appear. Here, you can rearrange images by dragging and dropping them, add captions, or remove images. When done, click Insert Gallery.
1. Resize the Image
Large images can slow down your website. Resize images to the dimensions they will be displayed at on your site:-
-
- Open your image editor (Photoshop, GIMP, or any other).
- Resize the image:
- In Photoshop: Go to Image > Image Size.
- In GIMP: Go to Image > Scale Image.
- In online tools: Look for a resize or scale option.
- Set the dimensions according to where the image will be used on your site. Common sizes are:
- Featured images: 1200x800 pixels.
- Thumbnail images: 150x150 pixels.
- Full-width images: 1920x1080 pixels.
- Save the resized image.
-
2. Compress the Image
Compressing reduces file size without significant loss of quality:-
-
- Save for Web in image editors:
- Photoshop: Go to File > Export > Save for Web (Legacy), choose the quality level (usually around 60-70% for JPEG), and save.
- GIMP: Export the image and adjust the quality slider.
- Use Online Tools for compression:
- TinyPNG: tinypng.com
- JPEG-Optimizer: jpeg-optimizer.com
- Optimizilla: imagecompressor.com
- Upload the image to the online tool and download the compressed version.
- Save for Web in image editors:
-
3. Adjust Image Quality
Balancing quality and file size is crucial. Lowering the image quality slightly can greatly reduce file size:-
-
- Open the image in your editor.
- Export the image with quality settings:
- Photoshop: Use Save As and choose JPEG format with quality around 60-80%.
- GIMP: Use the export option and adjust the JPEG quality.
- Preview the image to ensure acceptable quality.
- Save the image.
-
4. Optimize Image Metadata
Removing unnecessary metadata (like camera settings or geolocation) can reduce file size:-
-
- Open the image in your editor.
- Export the image:
- In Photoshop: Uncheck options for including metadata.
- In GIMP: Use the export options to exclude metadata.
- Save the image.
-
5. Use Appropriate Image Resolution
Ensure images have the correct resolution for web use (usually 72 PPI):-
-
- Open the image in your editor.
- Adjust resolution:
- In Photoshop: Go to Image > Image Size and set Resolution to 72 PPI.
- In GIMP: Go to Image > Print Size and set the resolution.
- Save the image.
-
6. Convert Images to WebP Format (Optional)
WebP format offers better compression while maintaining quality. If supported by your browser:-
-
- Use an online converter: Convertio or CloudConvert.
- Upload the image, convert it to WebP, and download the optimized file.
-
7. Test Image Load Speed
Before uploading to WordPress, test the optimized image to ensure it loads quickly:Let us know if we can do anything else to be helpful!